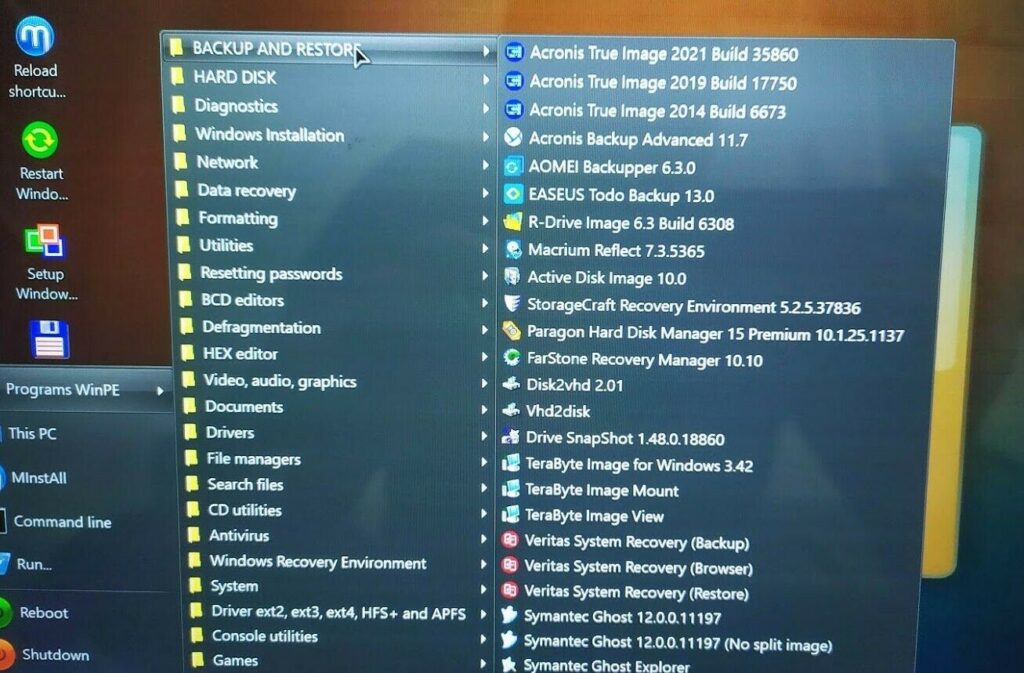
This is a great tool for windows users for many reasons. WinPE creates Bootable USB or DVD for computer maintenance, including partitioning, backup and restoring, diagnostics, data recovery, and more.
WinPE (Windows Preinstallation Environment) is a lightweight version of Windows used for deploying PCs, workstations, and servers, troubleshooting, and recovery. The 2021 All-In-One (AIO) version is a versatile tool that includes multiple utilities in a single package, making it an essential tool for IT professionals and power users alike. This blog will guide you through the steps to download WinPE 2021 AIO and get started with this powerful utility.
**1. What is WinPE 2021 AIO?**
WinPE 2021 AIO is a bootable environment that allows you to perform various tasks without loading a full operating system. It is particularly useful for:
– **System Recovery:** Fixing issues that prevent Windows from booting.
– **Disk Management:** Creating, formatting, and partitioning drives.
– **Network Configuration:** Setting up network connections for troubleshooting or deployment.
– **Data Backup and Restoration:** Copying files between systems.
The AIO version consolidates various tools into one environment, making it more efficient to handle different tasks.
**2. System Requirements**
Before downloading WinPE 2021 AIO, ensure your system meets the following requirements:
– **Operating System:** Windows 10 or later.
– **RAM:** Minimum 1 GB.
– **Storage:** At least 1 GB of free space on the target USB drive.
– **USB Drive:** A USB drive with at least 4 GB capacity for creating a bootable drive.
**3. Downloading WinPE 2021 AIO**
Follow these steps to download WinPE 2021 AIO:
1. **Visit the Official Source:**
– The safest way to download WinPE 2021 AIO is from official or trusted sources. If available, always opt for downloads from Microsoft’s official website or a reputable third-party source that you trust.
2. **Locate the WinPE 2021 AIO Download Link:**
– Search for the specific version of WinPE you need. Some websites might offer multiple versions, so ensure you are downloading the 2021 AIO version.
3. **Download the ISO File:**
– Once you find the correct version, download the ISO file. The ISO is the disk image file that you will use to create a bootable USB drive.
**4. Creating a Bootable WinPE 2021 AIO USB Drive**
After downloading the ISO file, you’ll need to create a bootable USB drive to use WinPE 2021 AIO:
1. **Insert the USB Drive:**
– Connect your USB drive to your computer. Ensure that it has enough space and that any important data is backed up, as this process will format the drive.
2. **Use a Tool to Create the Bootable USB:**
– Tools like Rufus or the Windows USB/DVD Download Tool are commonly used to create bootable USB drives. For this guide, we’ll use Rufus:
– Open Rufus and select your USB drive under the “Device” section.
– In the “Boot selection” dropdown, choose “Disk or ISO image” and then click “Select” to browse and choose the WinPE 2021 AIO ISO file.
– Ensure the “Partition scheme” matches your system (usually GPT for UEFI systems and MBR for BIOS systems).
– Click “Start” to begin the process. Rufus will create the bootable drive for you.
3. **Verify the USB Drive:**
– Once the process is complete, verify that the USB drive is properly configured by browsing its contents or attempting to boot from it on a test system.
**5. Booting with WinPE 2021 AIO**
To use WinPE 2021 AIO, you’ll need to boot from the USB drive:
1. **Restart Your Computer:**
– Insert the bootable USB drive and restart your computer. During the boot sequence, press the key to enter your BIOS or UEFI settings (this key varies by manufacturer, often F2, F12, DEL, or ESC).
2. **Set USB as Primary Boot Device:**
– In the BIOS/UEFI settings, set the USB drive as the primary boot device.
3. **Save and Exit:**
– Save your changes and exit the BIOS/UEFI settings. Your computer should now boot into the WinPE 2021 AIO environment.
4. **Using WinPE 2021 AIO:**
– Once booted into WinPE, you can access the various tools included in the AIO package. Depending on the version, you might have access to disk management tools, network utilities, recovery options, and more.
If you need more assistance you can watch the video and follow instruction
**6. Conclusion**
WinPE 2021 AIO is a powerful and versatile tool that every IT professional should have in their toolkit. By following the steps outlined in this guide, you can easily download and create a bootable USB drive to use WinPE 2021 AIO for various troubleshooting and deployment tasks. Whether you’re recovering data, managing disks, or setting up a new system, WinPE 2021 AIO has you covered.
By taking advantage of the AIO version, you can consolidate multiple tools into a single bootable environment, making your workflow more efficient and effective. Download it today and take your system management capabilities to the next level!
—
This guide is intended for users with a basic understanding of system administration and bootable media creation. If you have any questions or encounter issues during the process, feel free to leave a comment or reach out for support. Happy troubleshooting!


Leave a Reply
You must be logged in to post a comment.